1. برنامه ccleaner را از اینجا دانلود و بعد نصبش کنید . کار کردن با آن بسیار ساده است بعد از نصب نرمافزار آنرا باز کنید و مانند شکل زیر فقط دگمه run را کلیک کنید. این برنامه کاملا مجانی است. هنگام نصب برنامه از شما میخواهد که tool bar یاهو را نصب کنید که اگر مایل نیستید میتوانید که تیک آنرا بردارید چون کلآ tool bar ها سرعت را پاین میآورند. این نرمافزار تمام حافظه مجازی,RAM , کوکیز وبیشتر چیزهایی که باعث بالا رفتن حجم و پایین آمدن سرعت کامپیوتر میشود را پاکسازی میکند. در ضمن ویروسها و کوکی های مضری که هنگام بازدید از وبسایت ها روی کامپوتر شما بجا مانده را نیز پاک خواهد کرد.
 از این برنامه روزانه میتوانید هنگام خاموش یا روشن کردن کامپیوتر استفاده کنید.
از این برنامه روزانه میتوانید هنگام خاموش یا روشن کردن کامپیوتر استفاده کنید.------------------------------------------
2.نرمافزار مجانی EUsing free registry cleaner را از اینجا دانلود کنید و آنرا نصب کنید.نصب آن مثل برنامه قبلی آسان است و فقط NEXT یا OK را کلیک کنید. این برنامه تمام رجستری هایی که دیگر به آنها احتیاجی نیست و باعث کندی باز شدن برنامه ها و کلا کاهش سرعت کامپیوتر میشود را پاک و تمیز میکند. بعد از نصب آنرا باز کنید تا این صفحه را ببیند.
 Skip را بزنید و بعد از ستون سمت چپ Scan Registry issue کلیک کنید تا کامپیوتر را برایتان اسکن کند و بعد از پایان اسکن خواهید دید که چه اندازه رجستری های زائید پیدا خواهد کرد. در مرحله بعد Repair registry issue را برای پایان کار کلیک کنید مانند شکل زیر:
Skip را بزنید و بعد از ستون سمت چپ Scan Registry issue کلیک کنید تا کامپیوتر را برایتان اسکن کند و بعد از پایان اسکن خواهید دید که چه اندازه رجستری های زائید پیدا خواهد کرد. در مرحله بعد Repair registry issue را برای پایان کار کلیک کنید مانند شکل زیر: این برنامه کاملا امن هست و هیچ خسارتی به رجیستری های ویندوز یا برنامه های نصب شده وارد نمی کند یعنی 100% گارانتی. این برنامه را حداقل هفته ای یکبار استفاده کنید.
این برنامه کاملا امن هست و هیچ خسارتی به رجیستری های ویندوز یا برنامه های نصب شده وارد نمی کند یعنی 100% گارانتی. این برنامه را حداقل هفته ای یکبار استفاده کنید.----------------------------------------------
3. هنگامی که کامپیوتر را روشن میکنید احتمال دارد که برنامه های زیادی که نصب کرده اید با شروع ویندوز فعال یا باز شوند.اگر میخواهید از این برنامه ها استفاده کنید میتواند بعد از بالا آمدن ویندوز روی آنها کلیک و بازشان کنید و احتیاجی نیست که هر برنامه ای که روی ویندوز نصب کرده اید همراه با آن باز شوند در صورتی که شاید اصلا از این برنامه ها نیز استفاده نکنید. برای این کار:
1-در ویندوز اکس پی روی دگمه Start در سمت چپ پایین صفحه کلیک کنید در پنجره باز شده از ستون سمت راست گزینه Run را کلیک کنید تا پنجره ای کوچک برایتان بار شود.



در ویستا :در ویندوز ویستا به مسیرStart بعد درون باکس یا پنجره باریکی که نوشته Start Search بنویسید Run و Enter بزنید تا پنجره کوچک Run باز شود که البته اگر گزینه Run را مثل شکل پایین میبینید فقط روی آن کلیک کنیدو اگر آنرا در ستون سمت راست نمی بینید طبق دستورکه گفته شد عمل کنید.
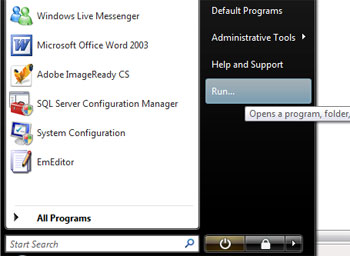
-2 در پنجره Run این حروف انگلیسی را دقیقا تایپ کنید msconfig سپس Enter را بزنید.
-3 پنجره ای باز خواهد شد به نام System Configuratoin Utility که در بالای آن باید گزینه Startup را فشار دهید تا برنامه هایی که هنگام روشن شدن ویندوز با آن بالا میآیند را به شما نشان دهد
شما باید تمام تیک ها را غیر از آنتی ویروس خود که نام آنرا میتوانید پیدا کنید و یا مثلا فایروال, Antispyware جانبی اگر نصب کرده اید بردارید. شما میتوانید برنامه هایی که میخواهید استفاده کنید را بعد از بالا آمدن ویندوز باز کنید ولی اگر برنامه های زیادی با ویندوز باز شوند سرعت آغاز به کار ویندور خیلی بیشتر به طول خواهد کشید مخصوصا اگر کامپیوتر شما کمی قدی هم باشد.
-4 بعد از انتخاب برنامه ها یی که با ویندوز شروع میشوند دگمه Apply را فشار داده سپس ok را بزنید.
-5 بعد از زدن ok پنجره بسته شده و از شما میخواهد که آیا دوست دارید که برای اجری کامل تغییرات کامپیوتر را روشن خاموش کنید: Restart now یا Reastart later که فرقی نمیکند هروقت که کامپیوتر روشن شود تغییرات اعمال میشود.
-6 بعد از Restart و وقتی که ویندوز بالا میآید پنجره ای باز خواهد که از شما سوال میکند که آیا میخواهید که برای نشان داده نشدن این پنجره هر بار که ویندوز آغاز میشود تیک Don't show this message or launch را بزنید و بعد OK را بزنید.

------------------------------------------------
4. بالا رفتن حجم کامپیوتر با برنامه هایی که نصب کرده اید دلیل دیگر کاهش سرعت کامپیوتر است. اگر برنامه هایی نصب کرده اید که مثلا دیگر ازآنها استفاده نمیکنید یا دو برنامه ای که هر دو یک کار را انجام میدهند ومیتوانید از یکی از آنها استفاده کنید آنها را Uninstall یا پاک کنید. برای اینکار روی دگمه Start کلیک سپس از ستون سمت راست Control Panel را انتخاب کنید بعد در پنجره باز شده در XP بدنبال Add and Removeبگردید و
(در Vista بدنبال Programs and Features بگردید) بعد از پیدا کردن و باز شدن Add and Remove برنامه هایی که لازم ندارید را Uninstall کنید.
-------------------------------------------------
5. بسیاری از کاربران کامپیوتر فکر میکنند که با نصب دو آنتی ویروس یا دو انتی اسپایور Spyware رایانه آنها امنتر خواهد شد که این بزرگترین اشتباه است ودر مواقعی حتی بدتر از آلودگی به ویروس است چون هر کدام از این آنتی ویروسها میخواهند که کنترل را بدست بگیرند که البته با تداخل در یکدیگر مشکل بزرگی بوجود میآورند. این هم یکی دیگر از دلیلهای پایین آمدن سرعت شدید رایانه میشود پس اگر دوتا انتی ویروس دارید یکی را لازم دارید. ولی یک شرکتی وجود دارد که انتی ویروسی ساخته که بعنوان مکملی برای آنتی ویروس شما عمل میکند و در سرعت کامپیوتر تاثیری ندارد و اگر میخواهید دوتا انتی ویروس داشته باشید این انتی ویروس مجانی را به شما توصیه میکنم.
Threat Fire
-------------------------------------------------
6. یکی دیگه از علتهای پایین آمدن سرعت PC شما آلوده شدن به ویروسها و اسپایورهاست Spywares . برنامه های زیادی وجود دارد که مجانی هم هستند. بهترین انتی ویروس مجانی سال 2009 که در یک پژوهش در کشور آلمان بعمل آمد آنتی ویروس Avira است که از اینجا میتوانید آنرا دانلود و نصب کنید.
همینطور برنامه Spybot یکی از قدیمی ترین Antispyware های مجانی است که کاربران بسیاری از آن استفاده میکنند و از آن راضی هستند. از اینجا میتونید که آنرا دانلود کنید.
بعد از نصب آنها رایانه خود را اسکن Scan کنید و هرچیزی که آنها یافتند را پاک کنید که مطمئنن تاثیری زیادی در افزایش سرعت دارد.
--------------------------------------------------
7.Defragment کردن راه دیگری برای سرعت بخشیدن به رایانه است. طرز کار آن بدین صورت است که فرض کنید در اطاق شما تمام وسائل و لباسها وسط اطاق هستند و خلاصه کلی ریخت و پاش هست در نتیجه شما برای حرکت یا جابجا شدن و یا پیدا کردن چیزی باید وقت بیشتری در مقایسه با زمانی که همه چیز سر جایشان هست صرف کنید. Defragment کردن دقیقا همین کار را در کامپیوتر انجام میدهد. برای اینکار به صورت زیر عمل کنید:
روی Start کلیک بعد All Programs سپس Accessories را پیدا کنید از آنجا اگر فقط با ماوس خود روی
System Tools بروید گزینه Disk Defragmenter را خواهید دید. که پنجره بعد از باز شدن اینطور است:

اگر روی Defragment کلیک کنید تمام کار را برای شما انجام خواهد داد. حتی میتوانید انتخاب کنید که کدام پارتیشن را Defrage کند.
------------------------------------------------
توجه: خوب خسته نباشید اگه تا اینجا (بخش اول ) اومدین به قدر کافی به سرعت خودتون اضافه کردین. از اینجا به بعد شرگردهایی است که اگر دوست دارید میتونید اونها رو انجام بدهید در اصل از اینجا به بعد برای کابرانی است که کمی حرفه ای تر هستند یا کسانی که بیشتر دوست دارند که کامپیوتر رو انگولک کنند D :
------------------------------------------------
بخش دوم/ ویندوز xp:
1. بهینه کردن تغییرات نمایش: Optimize Display Settings برای آن به این مسیر بروید
Start/Control Panel/System/Advanced/performance-Setting
وقتی پنجره Setting باز شد فقط تیک های زیر را رها کنید و بقیه را بردارید:
B-show shadows unders mouse pointer
C- show translucent selection rectangle
D- Use drop shadows for icons labals on the desktop
E- Use visual styles on windows and buttons

در آخر Apply و ok را فشار دهید.
بخش دوم رو به زودی کامل میکنم که حرفه ای تر هست ولی خب بخش اول باید کافی باشه











